|
|
 |
 |
|
 |
 |

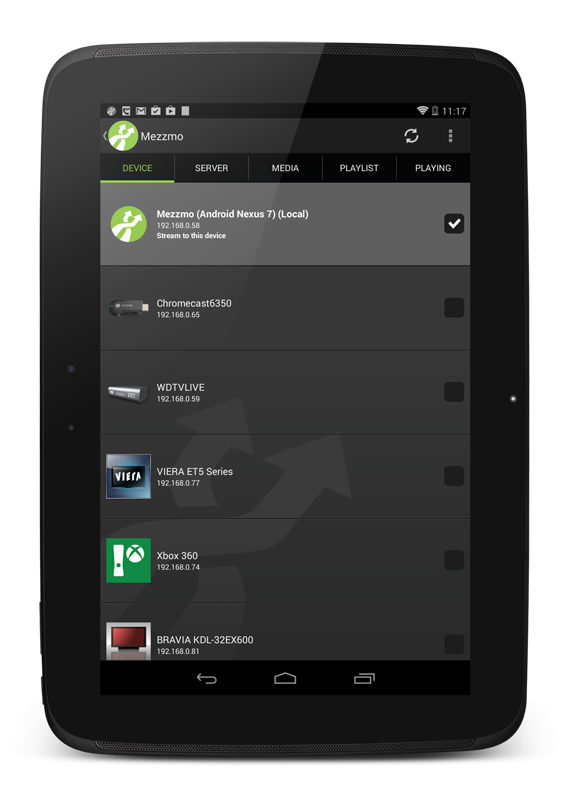
|
DEVICE Features
All DLNA / UPnP devices found on your home network are listed here including TVs, Blu-ray players, games consoles,
home theaters, AV receivers, tablets, smartphones, media players and Google Chromecast dongles.
TIP: Select 'Mezzmo (Local)' to stream to your Android device.
Actions:
Touch a device from the list to select it as the device to stream or cast to.
Touch the Refesh icon on the Action bar to refresh your device list.
|
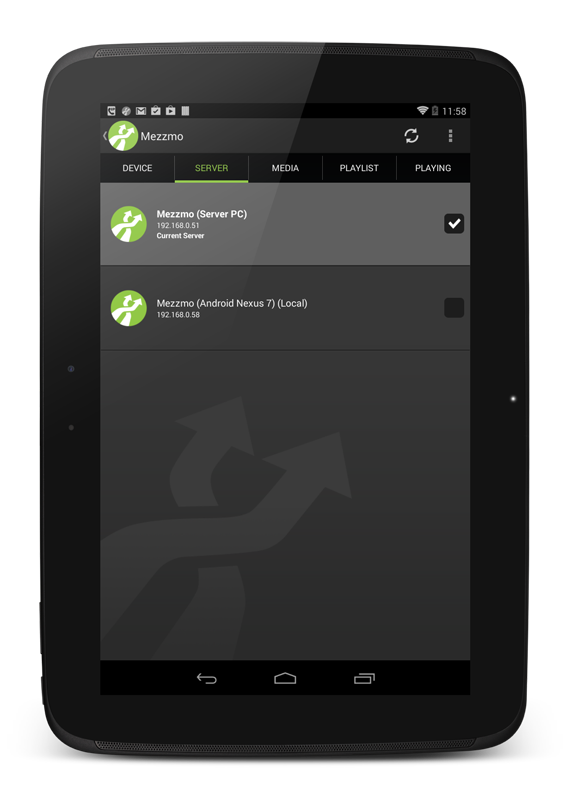
|
SERVER Features
All media servers found on your home network are listed here.
TIP: Select Mezzmo server running on your PC for the best browsing and streaming experience.
TIP: Select 'Mezzmo server (Local)' to stream video, music and photos stored on your Android device.
Actions:
Touch a media server from the list to select it as the media server to browse and stream from.
Touch the Refesh icon on the Action bar to refresh your media server list.
|
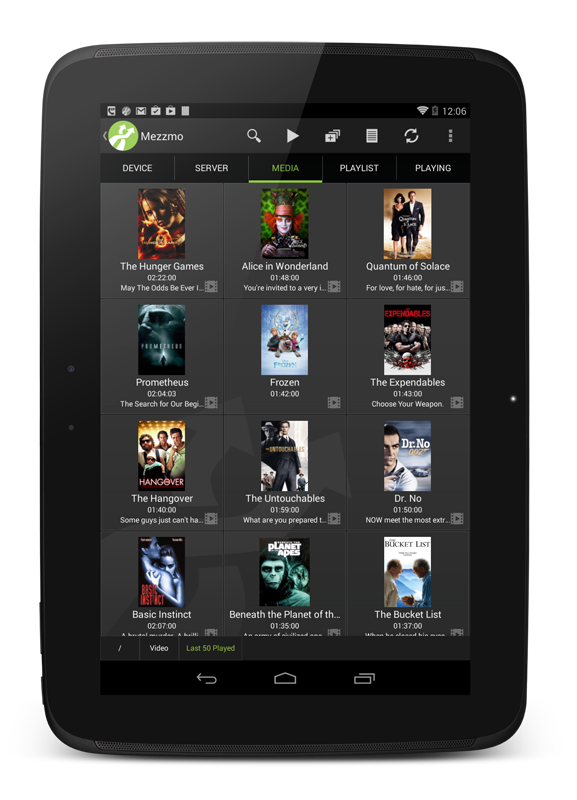
|
MEDIA Features
The folders, playlist and files from your selected media server are listed here. You can browse your selected
media server to choose files to play.
Actions:
Touch a playlist or folder to browse their contents.
Touch a file's text to play it on the selected device.
Touch a file's icon to go to the DETAILS Tab for the file.
Touch and hold a playlist or folder to popup a context menu with available actions.
Touch and hold a file to popup a context menu with available actions.
Touch the Search icon on the Action bar to search the selected media server.
Touch the Play icon on the Action bar to play all the files in the current folder or playlist.
Touch the Queue icon on the Action bar to queue all the files in the current folder or playlist.
Touch the Grid View icon on the Action bar to view files in a grid view.
Touch the List View icon on the Action bar to view files in a list view.
Touch the Refresh icon on the Action bar to refresh the list of files.
|
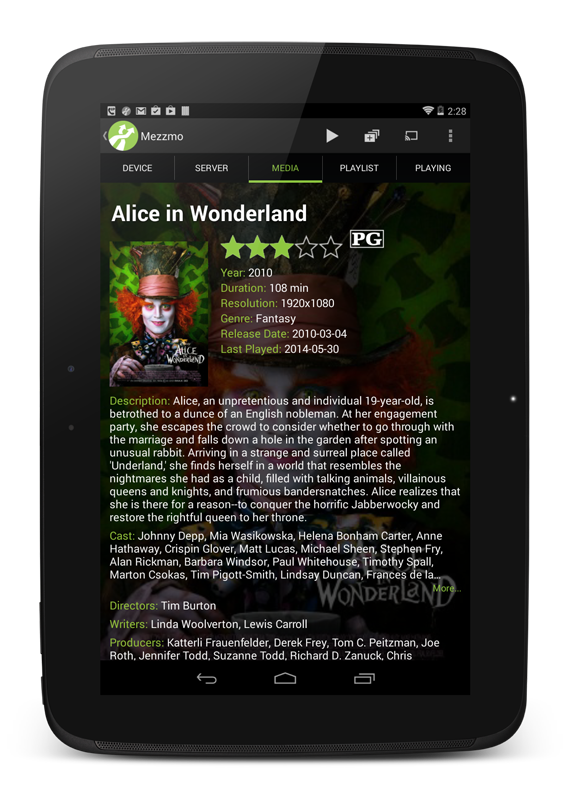
|
DETAILS Features
Full text metadata, poster artwork and backdrop artwork for the selected file is displayed here.
This lets you read information about a file before playing it.
TIP: Select Mezzmo server running on your PC as your media server to view full metadata and artwork for movies, TV shows, music and photos.
Actions:
Touch and swipe left or right to view details for the previous or next file from the current playlist or folder.
Touch the Star icons to rate the selected file. Note: Mezzmo server saves your rating in your Mezzmo library.
Touch the Play icon on the Action bar to play the file.
Touch the Queue icon on the Action bar to queue the file.
Touch the Cast icon on the Action bar to display (content mirror) the full metadata details on your selected device. Swipe left or right
to cast the previous or next file's details. Touch the Cast icon to turn off casting.
Touch the Edit button next to Audio to view all available audio channels for a video and select the audio channel to wish to play with the video. Select Auto to let Mezzmo server
stream all audio channels to your device so you can choose using your device's remote control.
Touch the Edit button next to Subtitles to view all available subtitles for a video and select the subtitles you wish to play with the video. Select Auto to let Mezzmo server
stream all subtitles to your device so you can choose using your device's remote control.
|
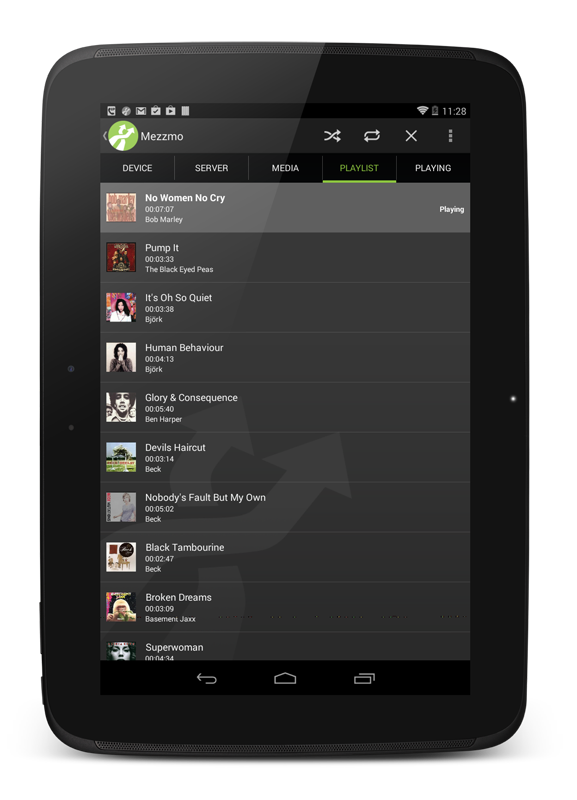
|
PLAYLIST Features
The files that are queued for playback on your selected device are listed here. You can add, remove or re-order the files in this playlist.
Actions:
Touch a file's text to play it on the selected device.
Touch a file's icon to go to the DETAILS Tab for the file.
Touch and hold a file's icon to move it up and down in the playlist.
Touch a file's icon and swipe right to remove a file from the playlist.
Touch the Shuffle icon on the Action bar to turn shuffle on or off. When shuffle is turned on, files in the playlist are played in a random order.
Touch the Repeat icon on the Action bar to set the repeat mode. When turned off, files in the playlist are played only once. When repeat mode is
set to repeat file, the selected file will be played continuously. When repeat mode is set to repeat playlist, the playlist of files are played continuously.
Touch the Delete icon on the Action bar to remove all files from the playlist.
|
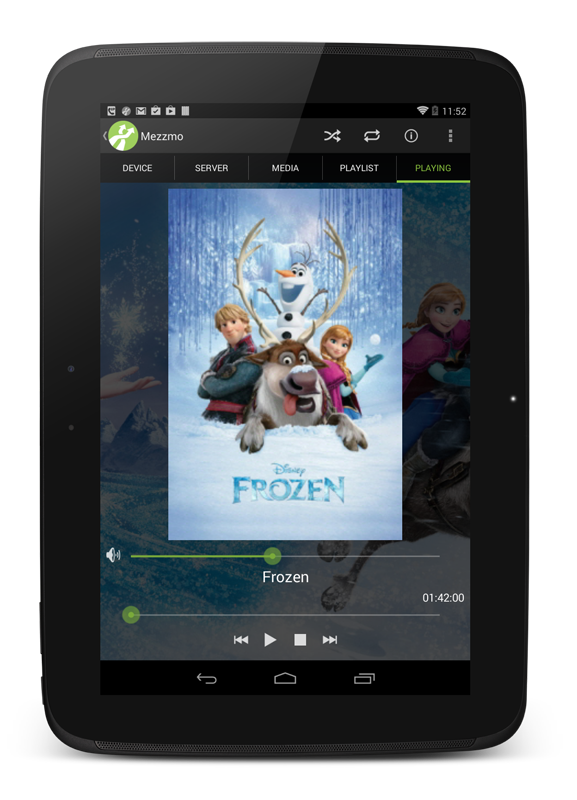
|
PLAYING Features
The file that is currently playing on the selected device is listed here. You can adjust the volume, seek to a different location in
the file or play another file.
Actions:
Touch the artwork and swipe left or right to play the previous or next file from the playlist.
Touch the Volume icon to mute the volume.
Touch and move the Volume slider to adjust the volume on the selected device.
Touch and move the Seek slider to move to a location in the music or video file.
Touch and move the Seek slider to move to a different photo in the photo slideshow.
Touch the Previous icon to play the previous file in the playlist.
Touch the Play or Pause icon to play or pause playing the file.
Touch the Stop icon to stop playing the file.
Touch the Next icon to play the next file in the playlist.
Touch the Shuffle icon on the Action bar to turn shuffle on or off. When shuffle is turned on, files in the playlist are played in a random order.
Touch the Repeat icon on the Action bar to set the repeat mode. When turned off, files are played only once. When repeat mode is
set to repeat file, the selected file will be played continuously. When repeat mode is set to repeat playlist, the playlist of files are played continuously.
Touch the Details icon on the Action bar to go to the DETAILS Tab for the file.
|
System Requirements

 |
Android 2.3.3 or higher |

 |
Languages: English, Spanish, French, German, Italian, Greek, Japanese,
Korean, Russian, Polish, Brazilian Portuguese, Vietnamese, Arabic, Slovak, Hungarian,
Turkish, Hrvatski, Czech
|

 |
Recommended: Mezzmo server running on a PC for best browsing and streaming experience |
|
|
|
 |
 |
|
|